大会お疲れ様でした。
こそこそ撮影していたshinGoです。
早速ですが、大会で撮影した写真を『Nikon Image Space』という写真保存サイトにアップしました。
気になる写真があれば保存する事も可能です。
ただ、少しだけ扱いがややこしいので簡単な説明をさせて頂きます。
1~2分で読めます。
写真の保存方法
基本はネットから画像を保存する流れとほぼ同じです。
おおまかな手順として・・
- 写真が閲覧出来るURLへアクセス
- パスワードを入力する
- サムネイルから気になる写真を選ぶ
- ダウンロードを選んで画像を表示
- 画像を長押ししてメニューを出す
- 画像を保存して完了
※スマホもパソコンも、流れは同じです。
スマホからの閲覧が多いと思いますので、スマホの画面を使って説明していきます。
指定のURLへアクセス
大会主催者様より「http://~」から始まるURLが届いていると思いますので、アクセスしてください。
今回枚数が多いので、一つのアルバムにつきmax100枚で7つのアルバムを作成しています。アルバム名の頭に『①~⑦』の番号をつけてます。
アクセスするとパスワード入力画面になるので入力してください。
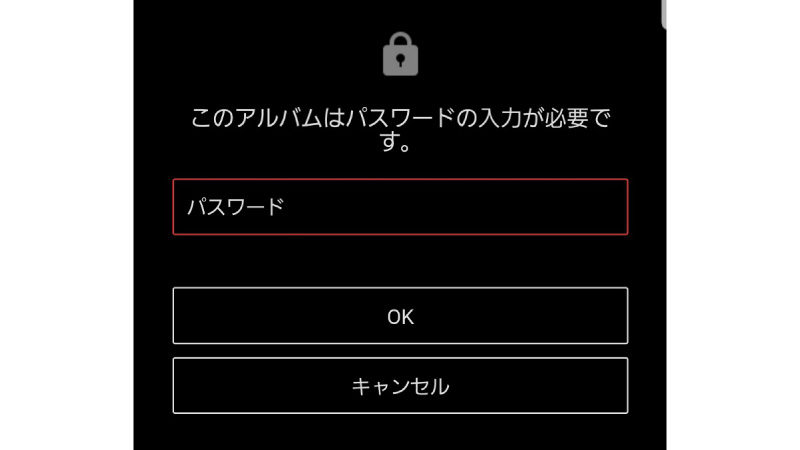
アルバム毎にURLは異なりますが、パスワードは共通です。
サムネイルから気になる写真を選択
写真がズラッと並んだアルバムが表示されます(サムネイル)
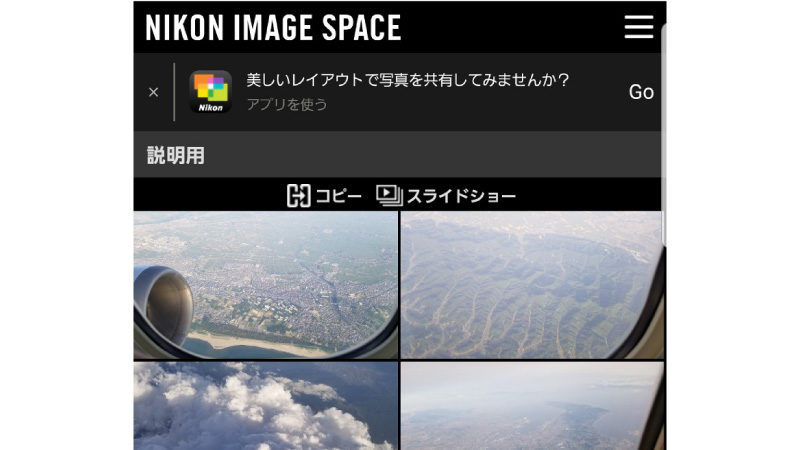
この中でダウンロードしたい写真があればタップして選んでください。
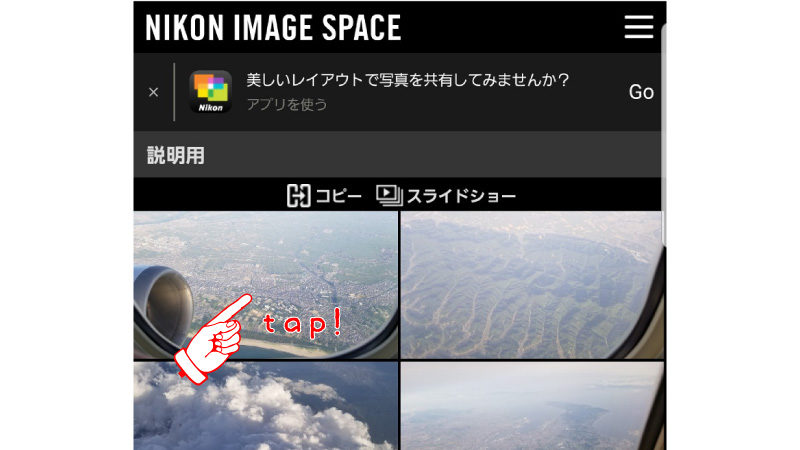
ダウンロード用の画像を表示する
画像に関する情報が出てくるので、その中にある『ダウンロード』を選んでください。
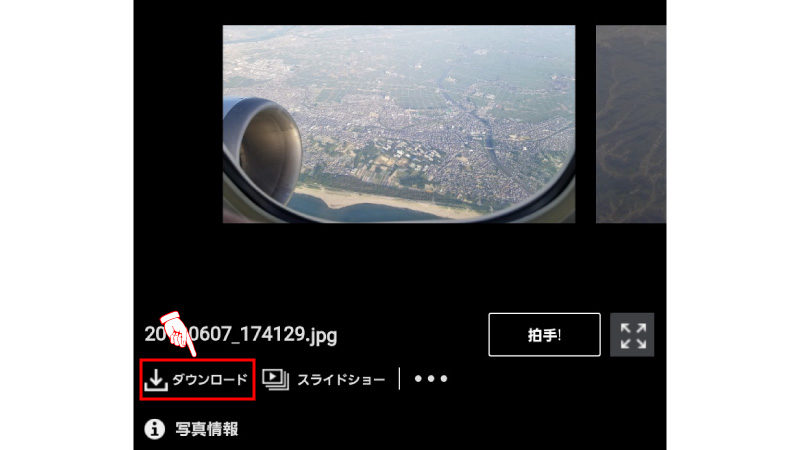
「スマートフォンに画像保存するための画像表示をします」と案内がでますので、『保存用画像を表示』選んでください。
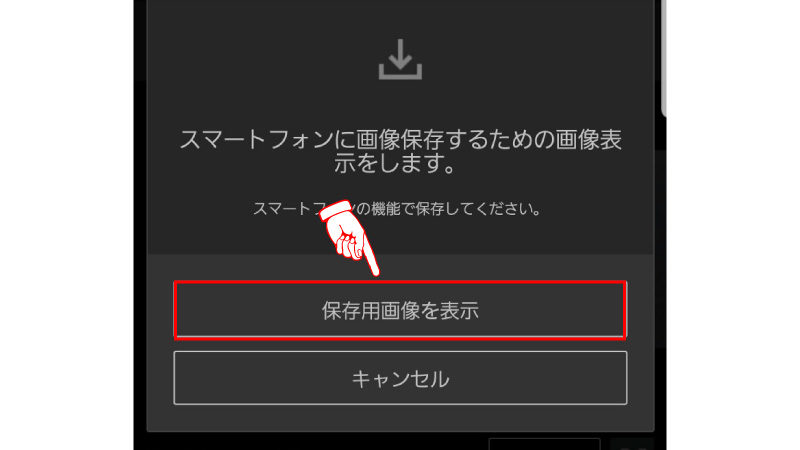
画像を長押ししてメニューを出す
画像のみが表示されますので、画像を長押ししてメニューを出します。
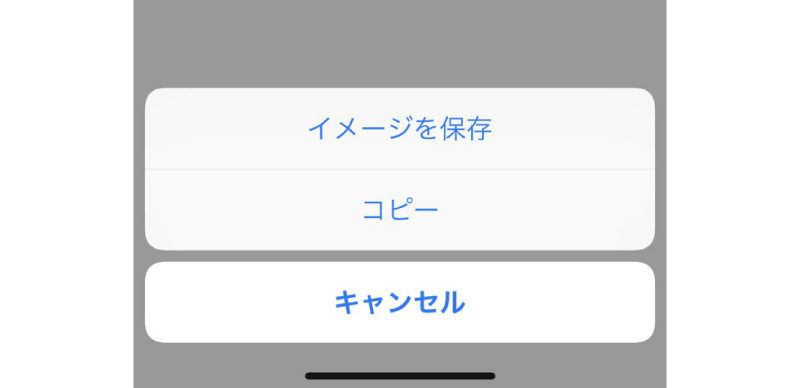
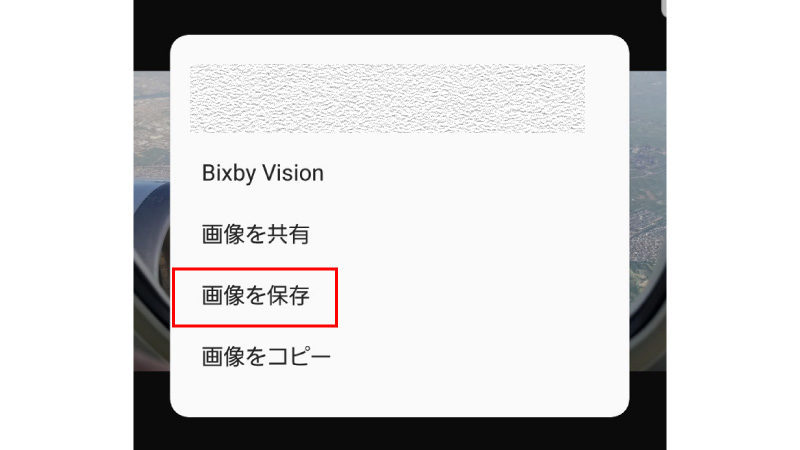
それぞれの画像保存の項目を選んで作業は完了です。
android(アンドロイド)をお使いの方へ
android(アンドロイド)の場合、設定や機種によって画像を長押ししてもメニューが出ない場合があります。
LINEのアプリ内では保存不可
1つの可能性として、LINEで送られてきたURLにそのままアクセスしたことが原因と考えられます。
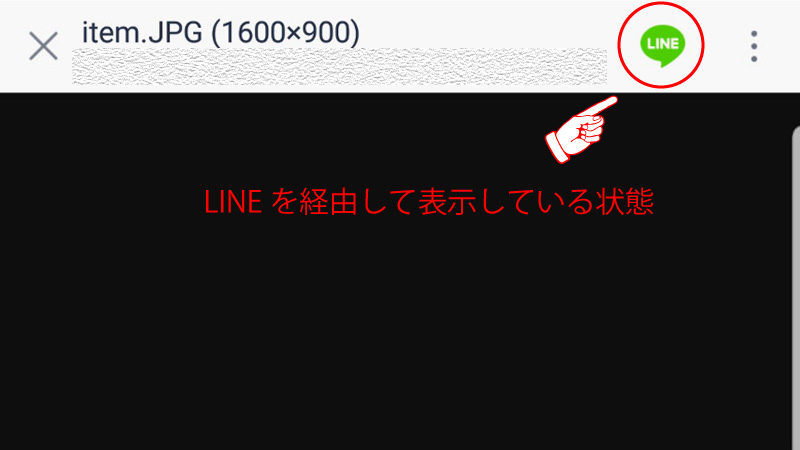
画面の上部に表示されている部分に「LINE」のマークがあると、作業がLINEの中で進んでいるので画像を長押ししてもメニューは出てきません。
※機種により表示が異なる可能性はあります。
画像を長押しでメニューが出るのは、ブラウザアプリの機能です。
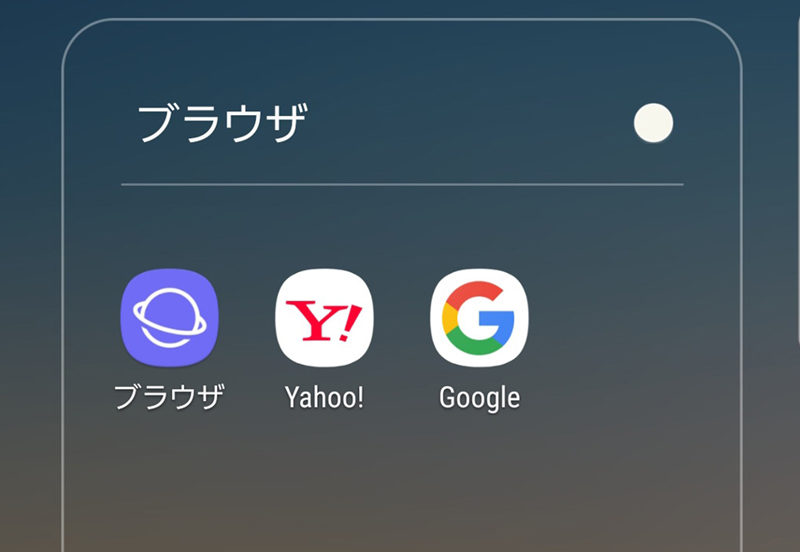
ブラウザで見る方法
- アプリを切り替える ←オススメ♪
- URLをブラウザに直接入力(又はコピー)する
アプリを切り替える
①ダウンロードして画像を表示するところまで進んだあと、機能メニューを出します。
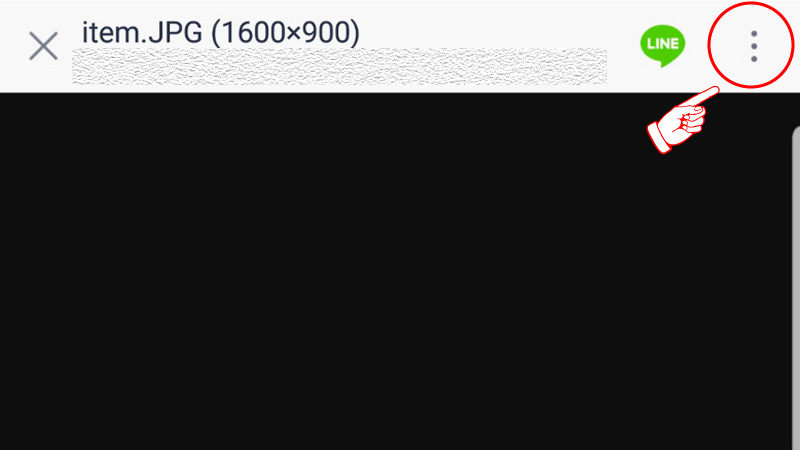
②メニューから『他のアプリで開く』を選択
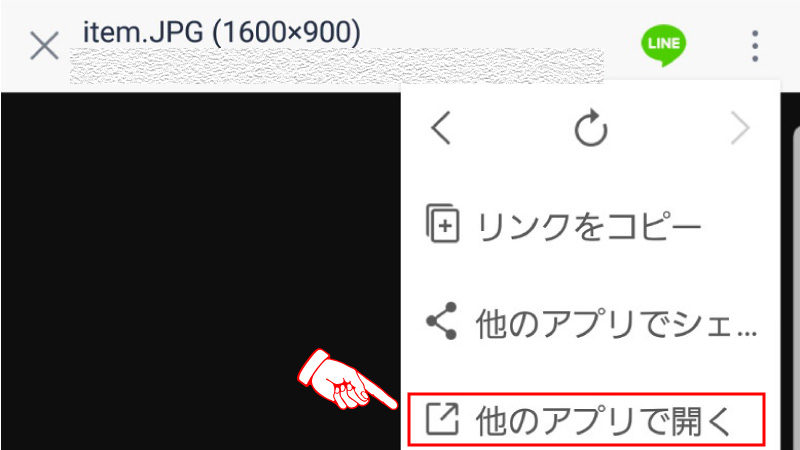
③切り替え可能なアプリが表示されます。
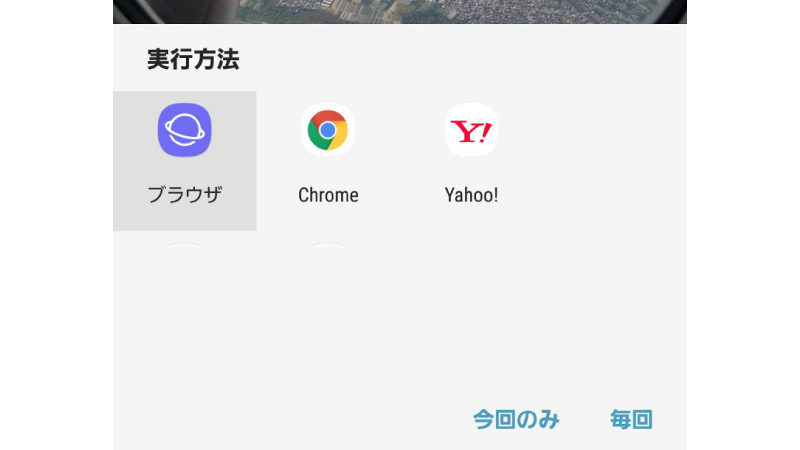
④今回は『ブラウザ』を選択します。
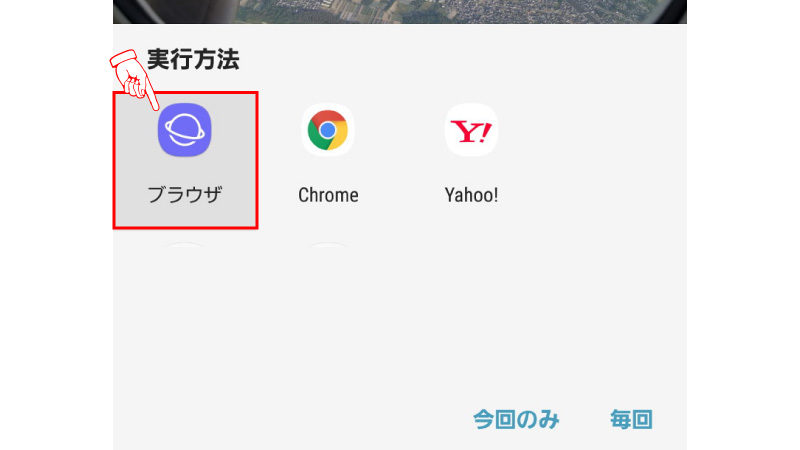
⑤パッと見では分かりませんが、LINEのマークが消えて切り替え完了です。

URLをブラウザに直接入力(又はコピー)する
①インターネットを見るアプリを開ける
②アプリを開くと大体画面上部にサイトのアドレス(URL)を入力する欄があります。
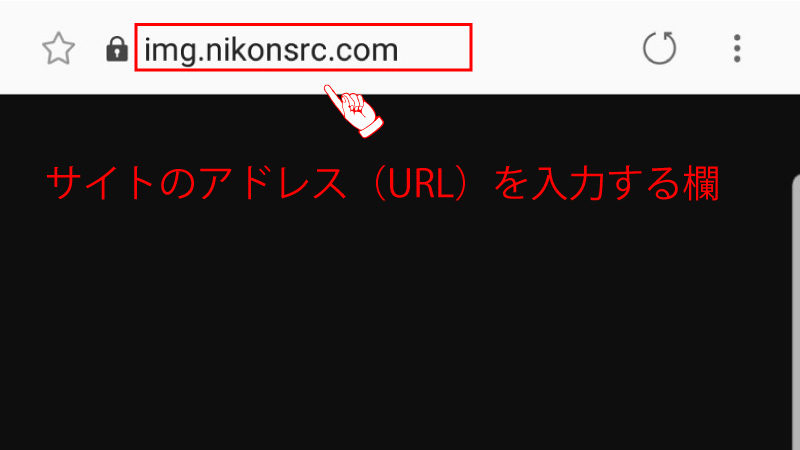
③ここに届いたURLを直接入力(又はコピー)してアクセス後、写真保存の作業をして頂ければ最終的に画像を長押しでメニューが出ます。
閲覧可能期間は30日間
今回の写真共有は『30日間』となります。
30日間経過したら、一旦URLは無効になりますのでご注意ください。
共有期間:5/7~6/7
ではこれで、写真の保存方法の説明を終わります。

好きなだけ保存してください。
くれぐれも通信速度制限にはお気をつけください♪




