AR Emoji(AR絵文字)が ソフトウェアのアップデートによりGalaxy Note8 でも作成が可能となりました。

登場してから半年以上経ってようやく機能搭載です
iPhone X のアニ文字楽しそうだけど、機種変更するまではちょっと…と思っていました。
本記事では、Galaxy Note8 で『AR絵文字』を作成する方法をご説明していきます。
” AR絵文字 “とは
iPhone X の発売と同時に話題となった『アニ文字』をご存じでしょうか。自分の顔を撮影してオリジナルの絵文字を作れる機能です。当時はCMでも結構露出していたので知っている方も多いでしょう。
【apple公式】iPhone X 以降でアニ文字を使う
当時はまだandroidにはない機能でしたが、2018年5月発売のGalaxy S9/S9+ の登場時に目玉機能として今回ご紹介する『AR絵文字(AR Emoji)』が搭載されました。
アニ文字のように、顔を撮影してオリジナル絵文字の作成することが出来ます。
登場時はGalaxy Note8 で作成することが出来ませんでしたが、最近のアップデートによりAR絵文字の機能が追加されました。
作成準備

それでは実際のスマホ画面を使いながら説明していきます
マイ絵文字メーカー
AR絵文字を利用するには『マイ絵文字メーカー』というアプリが必要となりますので、以下の手順でインストールします。
- <カメラ>を起動します
- <AR絵文字>タップします
- <マイ絵文字を作成>をタップします
- 『マイ絵文字メーカー』をインストールします

<カメラ>を起動します
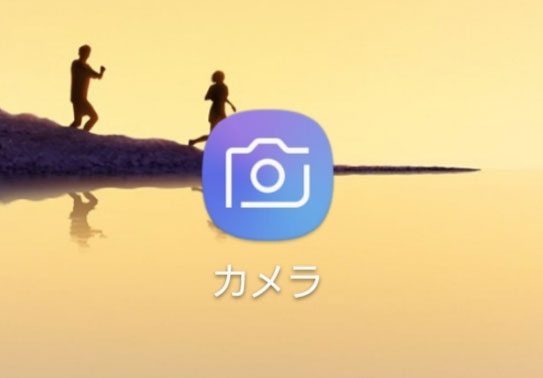

<AR絵文字>をタップします


<マイ絵文字を作成>をタップします


『マイ絵文字メーカー』をインストールします

アプリ起動方法
マイ絵文字メーカーをインストール完了すると、「アンインストール」と「起動」が表示されます。なぜか「起動」がタップ出来ない状態となっておりますが問題ありません。

起動するには、再度同じ手順を繰り返します。
- <カメラ>を起動します
- <AR絵文字>タップします
- <マイ絵文字を作成>をタップします

アクセス許可の確認が出ますので<許可>してください

すると、最初とは異なる画面(↓)になります。

撮影

口を閉じたまま微笑み、撮影してください。
画面に出ている注意点を守って、AR絵文字の元になる顔を撮影しましょう。
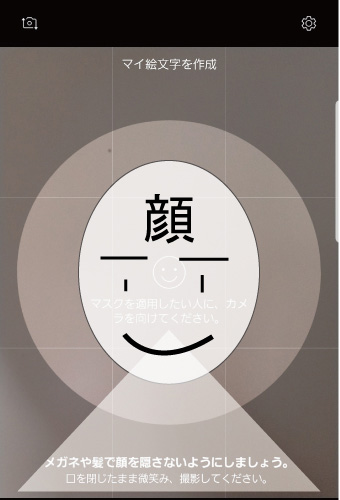

撮影すると性別の選択が出ますので、該当する選択肢をタップします。


選択が完了したら<次へ>をタップします。


『マイ絵文字作成中…』と出ますので、しばらく待ちます。


作成が終わると、いよいよAR絵文字とご対面です
詳細設定
撮影した写真から無事にAR絵文字が出来上がりました。このまま保存して使用する事も出来ますが、AR絵文字は非常に多くのカスタマイズが可能です。
ベースを選ぶ

初めて出来上がったAR絵文字を見たとき「すごくリアル!」と思いました。

なんだか骨格まで分かるほどリアル!
このままでも面白いですが、もう少しアニメ感を出したい方はアレンジされた右のモードを選んでみてください。ほどよくアニメっぽくなり、リアルな感じが少し減ります。

ここでは、上記の全体的な雰囲気(リアルかアニメ風か)と『肌』のイメージが変更出来ます。

- ベースとなる肌色は17色
- トーン(明るさ)も幅広く選べます
髪形を選ぶ

自分に似ているAR絵文字ですが、髪形を変えると印象も変わりますので、普段やらないヘアースタイルにチャレンジしても楽しいですね。

- 男性:49パターン
- 女性:51パターン
- ヘアーカラーは共に30色

組み合わせパターンは余裕で1000通り以上
眼鏡を選ぶ


眼鏡も印象を大きく変えるアイテムですよね。

- 形状は7パターン

個人的にはもう少し種類が欲しいかな~
服装


顔だけかと思ったら服装も用意されています。

- 服装は12パターン(上下セット)

上と下を組み合わせ出来たら面白かったなぁ~
さらにリアリティーを求める方へ
これまでのカスタマイズでも十分なオリジナリティを出せますが、さらに細かい設定が可能です。

画面の右上にある『顔&鉛筆マーク』をタップしてください

カスタマイズ出来る10項目が画面下にズラッと並びます。項目をスライドすると全て確認出来ます。

- キャラクター
- 顔
- 髪
- 眼鏡
- 服
- 頭部
- 唇
- 耳
- 鼻
- 目
太文字(頭部から目)が隠れていた設定項目です。
ちなみに、、
最初から表示されていた項目をタップすると、さらに細かい設定が出来るようになります。


残りの詳細設定は、実際に見ていただければと思います。
保存と削除
保存する
AR絵文字のカスタマイズが完了したら、画面右上にある<保存>をタップします

保存が開始されると『マイ絵文字スタンプをギャラリーに保存』にチェックがついた画面が出てきますが、そのまま<OK>をタップします。


ギャラリーに保存すると様々なパターンが自動的に作成されます

画像の左下に「GIF」と表示されています。GIFは「GIFアニメ」とも呼ばれて、いくつかの画像を繋げることで動画の様に動きます。
実際に作成して保存された画像です(↓)
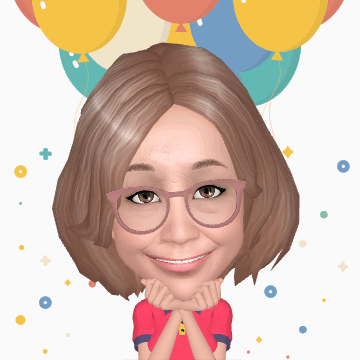
これにてAR絵文字の作成は完了となります。

お疲れさまでした。
削除する

楽しくてついつい作成してしまいそうですが、AR絵文字の保存は最大5パターンまでとなります。
もし5パターンを超えてしまう場合は削除してから新しく作成しましょう。
- <カメラ>を起動します
- <AR絵文字>をタップします
- <歯車>をタップします

<歯車>はマイ絵文字が5種類あると隠れてしまうので、左にスライドして表示させてください。


一覧が表示されたら画面右上の<編集>をタップ。


削除したいスタンプを選びます。複数の選択も可能です。


選び終わったら画面右上の<削除>をタップ。


確認画面で<削除>をタップすると削除完了です。

まとめ
設定する流れは非常に簡単ですが、カスタマイズに凝り出すとなかなか保存できないです。ただそのカスタマイズの豊富さはアニ文字に全く負けてないと思います。ちょっとリアル過ぎるところは好みが分かれそうですが。
すでに後継機種が出てしまったGalaxy Note8 ですが、今回みたいに新しい機能が追加されるのでまだまだ楽しめます。
ちなみにLINEのアカウントだって2つ作れるんですよ。
最後までご覧いただきありがとうございます。




